Сложное выделение волос в фотошопе cs5. Выделяем волосы в фотошопе

К таким объектам можно отнести: волосы, перо, дерево, и все остальное, что имеет ворсистые и мохнатые поверхности.
Качественное выделение таких объектов невозможно сделать с помощью обычного или .
В этой статье вам предлагается использовать цветовой диапазон и каналы , чтобы легко замаскировать сложные объекты, оставляя при этом чисто выделенные края. Эта техника сэкономит Вам уйму времени.
На данном этапе цель урока заключается в том, чтобы удалить розовый фон с левой стороны девушки.
Как вы должно быть заметили, где-то между перьями там и тут просвечивают розовые пятна, нам их тоже следует убрать.
1. Дублируйте оригинальное изображение и в дальнейшем работайте с копией (Ctrl+J).
Фоновый слой спрячьте - кликните по глазику рядом с ним.
Нажмите Ctrl+D , чтобы снять выделение.
Достоинство в использовании каналов - возможность редактировать выделение без влияния на оригинальное изображение.
Черный цвет - это области, которые мы хотим сохранить, а белые - те, которые мы хотим удалить.

3. Вы должно быть заметили, что на канале отображаются также серые области.
Как же поступить с ними? Их нам нужно превратить или в черные или в белые, другого варианта не дано.
Как это сделать? Есть быстрое решение!
Приветствую всех посетителей своего блога. Этой небольшой статьёй начинаю цикл посвященный различным способам выделения волос и отделения их от фона в месте с моделью естественно.
Сегодня покажу простой, быстрый, а главное эффективный способ выделения волос доступный даже для начинающих пользователей фотошопа. Естественно для начала я подобрал фото уже прошедшее «обтравку», модель находится на сплошном белом фоне, скачать его можно тут. Шевелюра девушки частично находится в «творческом беспорядке» именно это составляет сложность в выделении волос на этой картинке.
Работу буду проводить в несколько этапов:
- сначала выделю фигуру модели, сохраню выделение в альфа канале;
- отдельно выделю волосы и так же сохраню в альфа канал;
- соберу оба канала в один, он послужит заготовкой для маски вырезания, доработаю этот канал;
- создам маску вырезания модели, положу новый фон и доработаю маску.
Выделение фигуры модели
Контраст на картинке позволяет использовать для выделения фигуры модели простые инструменты, я использую «Быстрое выделение» о его использовании читайте . Аккуратно провожу инструментом по фигуре модели не затрагивая лохматых участков волос.

Для создания более плавного перехода на краях созданной области можно проделать древнюю, как и сам фотошоп, операцию. Иду в главное меню Выделение – Модификация – Сжать Выделение (Select – Modify — Contract Selection) в диалоге сжатия установлю значение в 2 пиксела. Размер сжатия зависит от величины картинки, для такого изображения будет вполне достаточно.

Теперь растушую выделение на эти же 2 пиксела комбинацией Shift+F6 вызвав диалог растушевки.

Сохраняю выделение как альфа канал Выделение — Сохранить выделенную область (Select – Save Selection), в диалоге сохранения даю название альфа каналу «Body». Сниму выделение (Ctrl+D).

Выделение волос
Приступаю к реализации второго пункта. Использую возможности команды «Вычисление» для создания альфа канала содержащего заготовку маски волос. Иду в главное меню Изображение – Вычисление (Image – Calculation). Откроется диалог команды.

В блоке Источник 1 (Sours 1) из списка каналов «Channel» выберу канал, содержащий наибольший контраст между волосами и фоном. Это как нетрудно догадаться синий «Blue». Определить это можно простым методом перебора каналов в списке.

Так как синем канале волосы темные, а фон светлый инвертирую его установив галочку на соответствующий пункт «invert». Теперь умножу инвертированный синий канал на себя еще раз для повышения контраста, выбрав соответствующий режим наложения « » (Multiply) и инверсию синего канала. Настройки команды «Вычисление» перед вами

По нажатии на кнопку ОК получу требуемый альфа канал содержащий вполне приемлемую маску волос.

Работа с каналами
Объединю каналы с телом и волосами модели в один. Сделаю копию «волосистого» канала перетащив его на иконку с листочком внизу палитры.

Создам выделенную область из канала «Body» кликнув по нему с нажатой клавишей Ctrl получаю выделение на его основе. На активной копии канала с волосами залью его белым цветом, используя комбинацию Shift+F5 выбрав цвет из списка (какого).

Теперь нужно доработать маску волос, делается это при помощи обычной кисти (Brush) с различными настройками подробно читайте . Технология работы следующая: Кистью с мягкими краями непрозрачностью прядка 30 – 50% меняя режимы наложения «Мягкий Свет» (Soft Light) и « » (Overlay).
Белым цветом обрабатываем участки волос прибавляя их к маске, чёрным цветом обрабатываем участки фона. Работа кропотливая и требует терпения и аккуратности. Особенно пристальное внимание нужно обратить на границы между фоном и волосами, тут важно не «пережечь» волосы. Следовательно, не нужно добиваться резкого контраста между волосами и фоном. В результате обработки у меня получилась следующая картина.

Создание маски и замена фона
И так практически всё готово для перенесения модели вместе с волосами в другое окружение. Я подобрал для фона совершенно произвольную картинку, она перед вами.

Перенесу ее на фото с моделью, при помощи инструмента трансформирования (Ctrl+T), расположу картинку так чтобы она заняла все пространство. Затем копирую фоновый слой и перенесу эту копию на верх в палитре.

Перейдя в палитру каналы, при нажатой клавише Ctrl кликну по каналу заготовкой для маски, получу выделение. Перехожу назад на слои, создам маску для копии фона используя кнопку внизу палитры.

Получаю результат – девушка оказывается на новом фоне. Однако в волосах не все так хорошо как хотелось. Области «лохматости» изобилуют белыми участками старого фона. Ещё заметней это будет если временно подложить слой контрастного цвета.

Устранить эту проблему не сложно: слой с маской заключаю в группу (Ctrl+G) перетаскиваю маску на группу. Выше копии фона внутри группы создаю новый пустой слой и при помощи инструмента «Штамп» (клавиша S), некоторые приёмы работы с ним описаны . «Проштамповываю» белые участки образцами взятыми с нормальных частей причёски. Так же прохожу инструментом по верхней части прически. В результате группа с отключенной маской выглядит так.

Послойная структура так:

Финальное изображение:

В реальном времени действий на работу по выделению волос способом, описанным в этой статье, уходит раз в 2,5 меньше чем на её написание. И результат вполне приемлемый получается, думаю этот способ обработки найдет применение в вашем арсенале. До новых статей на блоге, заходите впереди много интересного.
Добрый день. Меня зовут Оксана. Мне 23 года. Я занимаюсь компьютерной графикой около 5 лет. Этот урок я решила сделать, так как в сети уроков по Photoshop CS5 на русском языке практически нет. Этот урок подойдет для начинающих, так как я буду рассказывать все очень подробно.
Цель урока : сделать выделение девушки и перенести ее на другой фон за пять минут. Я буду использовать одну из дополнительных возможностей, которая появилась в Photoshop CS5.
Вот изображение девушки:
Итак, время пошло!
Шаг 1. Откройте изображение, с которым вы собираетесь работать.
Шаг 2 . Продублируйте слой Background, нажав сочетание клавиш Ctrl+J . А также на палитре слоев Layers (Слои) уберите глазик с нижнего слоя.

Шаг 3. Первым делом нужно выделить девушку максимально быстро (можно не очень точно). Я буду пользоваться инструментом Quick Selection (Быстрое выделение). Выберите его на панели инструментов или просто нажмите на клавиатуре клавишу W.
Шаг 4.
Нажав левую клавишу мыши и удерживая ее постараетесь выделить задний фон. Если что-то получается не так:
сочетание клавиш Ctlr+Z отменяет одно последнее действие;
сочетание клавиш Ctlr+Alt+Z
отменяет несколько последних действий.
Постарайтесь захватить в выделение весь фон. Ничего страшного, если вместе с фоном выделяются также части девушки. У меня, например, получилось так:

Для удобства выделения можно увеличить масштаб изображения. Мне нравится это делать с помощью клавиш. И вообще, работа с клавишами ускоряет весь процесс обработки в несколько раз.
Увеличение масштаба
- сочетание клавиш Ctrl и «+»
Уменьшение масштаба
- сочетание клавиш Ctrl и «-»
Сделать изображение на весь экран
- сочетание клавиш Ctrl и 0(ноль)
Инструмент «Рука»
удобен, когда изображение не помещается на весь экран. Позволяет сдвигать картинку. Нажмите на пробел и сдвигайте изображение, удерживая левую клавишу мыши и перемещая мышь по столу.
Меняйте размер кисти
, которой выделяете, нажатием на клавишу «[» для уменьшения размера кисти и «]» для увеличения.
Шаг 5. Чтобы исключить из выделения ненужные части, на панели опций выберите кнопочку
и осторожненько поводите, удерживая левую клавишу, по тем местам, где имеется лишнее выделение.
Если к выделению нужно еще что-то добавить, то вернитесь к инструменту добавления выделения:
Итак, вот что получилось у меня:

Шаг 6. На панели слоев «Layers » (Слои) нажмите на кнопочку маски, чтобы скрыть фон:

Скрылся фон, а не девушка. Все правильно, мы ведь выделяли фон. Чтобы поменять выделение в нашей маске, нам понадобится палитра Mask. Открыть ее можно через меню Windows - Mask (Окно - Маска). В этой палитре нажмите кнопочку Invert (Инвертировать).

Все отлично получилось:

У меня на все это ушло 2 минуты. А у вас?
Шаг 7. Параллельно открываем в Фотошопе изображение, которое вы собираетесь сделать фоном. У меня одна из улочек Парижа.

Шаг 8. Сейчас нам нужно вернуться на предыдущую картинку. Делается очень просто. Просто щелкните по закладке предыдущего изображения.
Шаг 9.
Инструментом Move
(перемещение) хватаете нашу девушку, удерживая левую клавишу мыши и тянете ее на закладочку второй картинки. Подождите 1 секунду, пока закладка откроется и отпустите нашу девушку на фоновое изображение. Вы можете расположить ее так, как вам захочется, используя инструмент .
У меня получилось так:

Да, волосы выделены не идеально, торчат куски белого фона, а также, в некоторым местах, волосы обрезаны:

Отлично, есть над чем поработать. Кстати у меня осталось 2 минуты.
Шаг 10. Вначале на палитре слоев щелкните на маску, находящуюся на верхнем слое:

Шаг 11. Для редактирования маски на палитре Mask (Маска) щелкните на кнопочку Mask Edge.

Шаг 12. В списке View (Просмотр)выберите On Black (На чёрном). Это делается для удобства обработки контуров. Если вы выделяете черные волосы, то, конечно, выбирать черный фон не стоит. Вы можете выбрать вариант On White (На белом).

Сразу стало видно, какое неточное было выделение:

Инструментом Refine Radius Tool , который вы сможете найти в этом же окне, поводите по контуру волос. Если в прошлый раз при выделение вы отрезали некоторую часть волос, само время их вернуть.
18.09.15 2.3KВ Photoshop CS3 компания Adobe представила команду «Уточнить края », с помощью которой выделение волос, шерсти и других мелких деталей на фото стало несравнимо проще. Но в Photoshop CS5 Adobe подвергла эту команду глобальным изменениям, которые сделали ее еще лучше и проще, добавили новые возможности. Теперь это делается настолько просто, что выделить волосы на фото может кто угодно.
Обратите внимание на фото: все кудрявые пряди волос, выбивающиеся из прически, расположены на сером фоне:
Оригинальное фото
Я хочу заменить исходный серый фон другим изображением. Если вы посмотрите на мою панель «Слои », то увидите, что под слоем оригинальной фотографии у меня располагается другой снимок. Я нажму на иконку видимости исходной фотографии, чтобы временно отключить верхний слой. Таким образом, вы сможете видеть изображение под ним:

Нажмите на иконку видимости верхнего слоя
Теперь можно увидеть изображение, которым я собираюсь заменить фон исходного фото:

Фото для замены фона
А вот, как будет выглядеть конечный результат благодаря команде Photoshop CS5 «Уточнить края »:

Окончательный результат
Шаг 1: Нарисуйте приблизительный контур выделения вокруг объекта
Нанесем приблизительный контур выделения вокруг женщины на фото. Для этого нам не нужно использовать какие-либо специальные или продвинутые инструменты. Стандартного инструмента «Лассо » будет вполне достаточно. «Многоугольное лассо » подойдет даже больше, потому что с его помощью это делается еще проще и быстрее. Я активировал инструмент «Многоугольное лассо »:

Выберите инструмент «Многоугольное лассо»
С помощью инструмента «Многоугольное лассо » я начинаю выделять руку и плечо женщины, проставляя точки, которые составят контур выделения. Обратите внимание, что я провожу границу выделения внутри области руки. Команда «Уточнить края » работает лучше, если исходное выделение проходит по внутреннему краю нужной области:

При выбранном инструменте «Многоугольное лассо» кликните несколько раз мышью по внутреннему краю руки и плеча, чтобы создать контур выделения
Когда я дошел до области волос, я также стараюсь проводить контур максимально близко к краю, чтобы внутрь выделения не попали участки серого фона. Сейчас мне нужно только выделить основную часть волос, обо всем другом позаботится команда «Уточнить края »:

Нарисуйте контур, оставляя за его пределами области, в которых фон просматривается сквозь волосы
В завершение я замыкаю выделение по краю изображения и возвращаюсь к исходной точке ниже руки женщины, с которой я начал контур:

Теперь женщина на фото обведена предварительным контуром выделения
Шаг 2: Выберите команду «Уточнить края»
Создав предварительное выделение, мне, прежде всего, нужно убедиться, что в палитре «Слои » у меня выбран нужный слой:

Убедитесь, что у вас активен нужный слой
После этого нам нужно вызвать команду «Уточнить края ». Для этого можно либо перейти в меню «Выделение » в верхней части экрана и выбрать пункт «Уточнить края », или (если активен инструмент «Многоугольное лассо» ) мы можем просто нажать на кнопку «Уточнить края» в панели параметров.
Чтобы кнопка «Уточнить края » появилась в панели параметров, у вас должен быть выбран инструмент выделения:
Нажмите на кнопку «Уточнить края» в панели параметров (при активном инструменте выделения)
Откроется диалоговое окно «Уточнить края », но прежде, чем мы перейдем к нему, давайте взглянем на мое изображение в окне документа. Мы увидим, что область, которую я выделил, в данный момент располагается на сплошном белом фоне:

Окно документа, в котором выделенная область показана на белом фоне
Режимы просмотра
У вас область выделения может размещаться на сплошном белом или черном фоне. Все зависит от того, какой режим просмотра в данный момент у вас выбран в верхней части диалогового окна «Уточнить края ». Вы можете видеть небольшую миниатюру текущего режима просмотра справа от слова «Просмотр »:

Небольшая миниатюра отображает текущий режим просмотра
Если вы кликните по миниатюре или по маленькой стрелке справа от нее, на экране появится список различных доступных режимов просмотра. У меня в данный момент выбран режим «На белом », поэтому выделение отображается на белом фоне. Теперь я выбираю режим «На черном » — прямо над названием текущего режима:
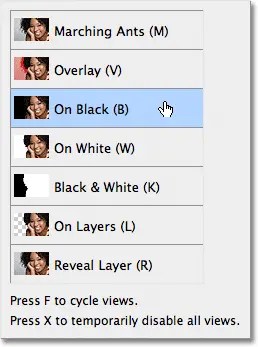
Выберите из списка режим просмотра «На черном»
Теперь выделение отображается на сплошном черном фоне:

После выбора режима просмотра «На черном» выделение отображается на черном фоне
Если я выберу режим просмотра «Черный и белый »:

Выбор режима «Черный и белый»
Изображение в окне документа будет отображаться так, как будто я смотрю на маску слоя. Белый цвет покрывает выделенную область, а черный – все остальное. Серый цвет будет представлять частично выделенные области:

При режиме просмотра «Черный и белый» изображение отображается так, как будто это маска слоя
Режим просмотра «По слоям »:

Выбор режима просмотра «По слоям»
Выделение отображается так, как будто оно располагается на отдельном слое поверх всех других слоев. Данный режим просмотра может оказаться полезным при составлении композиций, так как позволяет легко видеть результат, получаемый после совмещения разных фотографий. В моем случае, так как ниже у меня расположено другое изображение, мы можем увидеть эту фотографию под выделением.
Если вы работаете с документом, содержащим всего один слой, то область за границами выделения будет заполнена шахматным узором, который в Photoshop обозначает полностью прозрачные участки:

Изображение с выбранным режимом просмотра «По слоям»
Я намеренно пропустил первые два режима просмотра – «Муравьиные линии » и «Наложение », поскольку ни один из них нам не пригодится. Режим «Муравьиные линии » обозначает выделенную область стандартным контуром выделения, а режим «Наложение » выводит невыделенную область полупрозрачным красным цветом подобно тому, как выделение отображается в режиме «Быстрой маски ». Последний в списке режим просмотра «Показать слой » мы рассмотрим чуть позже.
Основная задача этих режимов просмотра — оценка, насколько качественно задана область выделения. В некоторых изображениях выделение проще оценить, если оно выводится на белом фоне, для других — на черном, и так далее. Часто возникает необходимость переключаться между различными режимами просмотра. Именно поэтому рядом с каждым из режимов просмотра в списке расположена буква (справа от его названия ).
Она обозначает клавишу для быстрого переключения между режимами. Например, можно переключиться в режим «На белом », нажав на клавиатуре клавишу W , «На черном » — нажав клавишу B , «По слоям » — нажав клавишу L и так далее. Вы также можете нажать клавишу F , чтобы переключаться между режимами просмотра по кругу.
Если вы предпочитаете выбирать режим просмотра из списка, а не с помощью горячих клавиш, вам нужно дважды кликнуть по его названию. Таким образом, режим будет активирован. После этого закройте список.
Шаг 3: Увеличьте значение радиуса
Непосредственно под параметром «Режим просмотра » в диалоговом окне «Уточнить края » располагается раздел, который называется «Определение края ». Чтобы добавить в область выделения оставшиеся за контуром пряди волос, нажмите на ползунок слайдера «Радиус » и перетащите его вправо:
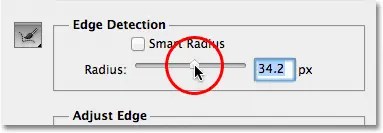
Нажмите и перетащите вправо ползунок слайдера «Радиус»
Когда вы перетащите ползунок, вы увидите, что некоторые пряди волос, которые ранее были за пределами первоначального выделения, теперь попадают в него. Я использую режим просмотра «По слоям », чтобы вам было нагляднее видно, что некоторые пряди волос теперь проявляются поверх фонового изображения:

Некоторые из прядей волос за пределами первоначального выделения теперь видны

тогда в окне документа появятся пряди волос, расположенные еще дальше от первоначального выделения:

Изображение после увеличения значения «Радиуса»
Справа от миниатюры режима просмотра в верхней части диалогового окна, располагается параметр под названием «Показать радиус », который по умолчанию отключен. Кликните по нему один раз, чтобы включить этот параметр:

Включите параметр «Показать радиус»
Если эта опция включена, то в окне документа виден сам радиус. Принцип работы команды «Уточнить края » заключается в том, что она ищет области документа за пределами контура, которые еще нужно включить в выделение. А значение «Радиуса » определяет, как далеко за пределами первоначального выделения Photoshop будет «искать » такие области.
Этот поиск осуществляется только в пределах того радиуса, который мы указали. Если мы устанавливаем значение «Радиуса » в 50 пикселей, тогда Photoshop будет проверять область на 50 пикселей в любом направлении от края первоначального выделения.
Если вы посмотрите на мое окно документа, то увидите, что радиус — это зона между двумя областями сплошного черного цвета. Сплошной черный цвет окрашивает участки, которые Photoshop игнорирует при поиске дополнительных пикселей и которые должны быть добавлены к выделению.
В режиме просмотра «На белом » игнорируемые области будут белого, а не черного цвета. Анализируются только пиксели в пределах зоны, ограниченной радиусом:

«Радиус» представляет собой зону между областями сплошного черного цвета
Для наглядности я нажимаю клавишу K , чтобы быстро переключиться с режима просмотра «По слоям » на режим «Черное и белое ». Теперь зона радиуса представляет собой область сплошного белого цвета между черными областями:

«Радиус» в режиме просмотра «Черное и белое»
Я снова возвращаюсь к режиму просмотра «По слоям ». Для этого нужно нажать на клавиатуре клавишу L .
«Умный» радиус
Увеличение значения радиуса позволило мне добавить больше прядей в область выделения. Но радиус увеличивает зону потенциального выделения вокруг руки и плеча женщины, а также вокруг нижней и правой стороны изображения, где это не нужно:

Для волос нужен более широкий радиус, но для других областей нет
Здесь пригодится «Умный радиус ». Он расположен над слайдером «Радиус ». Я устанавливаю флажок, чтобы включить его:

Включите «Умный радиус»
При включении «Умного радиуса » Photoshop будет анализировать области как можно ближе к краю выделения, а также будет пытаться уменьшить ширину радиуса там, где это возможно. На моем изображении край вдоль руки и плеча женщины имеет резкий переход, поэтому Photoshop уменьшит ширину радиуса в этой области. Но оставит более широкий радиус в области волос.
Если мы теперь посмотрим на мое окно документа, то увидим, что Photoshop сделал именно это. Вокруг волос радиус все еще широкий, но вдоль руки и плеча радиус гораздо более узкий:

При включенной опции «Умный радиус» Photoshop автоматически настраивает ширину радиуса в различных областях
Иногда «Умный радиус » может нам помочь, иногда он только все испортит. Его стоит применять в тех случаях, когда выделение имеет разные типы краев. Если же вы захотите выделить только волосы, или только руку и плечи, то не стоит использовать эту опцию. Проще всего сначала попробовать выключить опцию, а затем включить, и уже после этого решать выглядит все лучше или хуже.
Шаг 4: Ручная настройка радиуса с помощью уточняющих кистей
Мы попробуем уточнить радиус вручную с помощью нескольких кистей, которые содержит команда «Уточнить края ». Слева в окне находится иконка кисти. Если нажать на нее и удерживать, появится всплывающее меню, в котором можно выбрать одну из двух кистей: «Уточнить радиус » и «Стереть уточнение» :

Нажмите и удерживайте иконку кисти, после чего откроется всплывающее меню для выбора инструментов (кистей) уточнения
«Уточнить радиус » работает как «добавить к радиусу «, «Стереть уточнение » — как «вычесть из радиуса «. С их помощью легко закрашивать области изображения, которые мы хотим добавить или вычесть из существующего радиуса.
Для переключения между кистями нажмите клавишу Alt (Win ) / Option (Mac ) на клавиатуре. Когда вы отпустите клавишу Alt / Option , вы снова вернетесь к инструменту «Уточнить радиус ».
Сейчас я использую инструмент «Убрать уточнение », чтобы удалить ненужные области, попавшие в пределы выделения по правому и нижнему краю изображения. При этом мы не добавляем выделенные участки, а настраиваем размер области, которую анализирует Photoshop . И программа сама определяет, какие пиксели выделять, а какие игнорировать.
Сейчас я нажимаю клавишу Alt (Win ) / Option (Mac ), чтобы временно переключиться с инструмента «Уточнить радиус » на «Стереть уточнение ». При активации инструмента в центре курсора кисти появляется маленький значок минуса (-). А при активном инструменте «Уточнить радиус » появляется значок плюса (+).
После этого просто кликните по местам, которые вы не хотите включить в выделение, и, удерживая нажатой клавишу мыши, зарисуйте их. Так как у меня все еще включена опция «Показать радиус », — зона вдоль нижней части изображения сейчас заполнена черным цветом, который означает, что Photoshop игнорирует эту область:

Удерживая нажатой клавишу Alt (Win) / Option (Mac) закрасьте область вдоль нижнего края изображения
Я отпускаю клавишу Alt (Win ) / Option (Mac ), чтобы вернуться к инструменту «Уточнить радиус », и теперь могу добавить другие пряди волос женщины в выделение. Я также уберу флажок «Показать радиус », чтобы мы снова могли видеть фактическое фото поверх фонового изображения (с помощью режима просмотра «По слоям» ):

Отключив опцию «Показать радиус», мы снова видим в окне документа изображение
Чтобы добавить оставшиеся локоны волос, мне нужно зарисовать область, где они должны бы находиться. Но как мне узнать, где рисовать, если я не могу реально видеть оставшуюся часть волос? Режим просмотра «Показать слой » — позволяет сделать именно это.
Нажмите на миниатюру режимов просмотра в верхней части диалогового окна, а затем дважды кликните по пункту «Показать слой » в нижней части списка. Вы также можете быстро переключиться на этот режим просмотра с помощью горячей клавиши R:

Выберите пункт «Показать слой» в нижней части списка режимов просмотра
При активном режиме «Показать слой », в окне документа снова отображается исходное изображение, и видно, где именно нам нужно зарисовать области с помощью инструмента «Уточнить радиус »:

Режим просмотра «Показать слой» отображает исходное изображение без выделения
Теперь, когда я знаю, где мне нужно рисовать, я нажимаю на клавиатуре клавишу L , чтобы вернуться в режим просмотра «По слоям ». Я могу зарисовывать области с помощью кисти «Уточнить радиус », чтобы проявить остальные локоны волос женщины. Мы можем прямо с клавиатуры изменять размер для кистей «Уточнить радиус » и «Стереть уточнение ».
При нажатии клавиши левой квадратной скобки ([) размер кисти уменьшается, а при нажатии правой квадратной скобки (] ) — увеличивается:

При нажатии кнопки мыши в этой области проявляется серый фон из исходного изображения
Когда вы отпустите кнопку мыши, исходное изображение пропадет, и мы увидим только результат — большее количество локонов добавленных в выделение. С помощью инструмента «Уточнить радиус » вы можете зарисовать другие области, чтобы добавить из них локоны. Если вы допустили ошибку, нажмите и удерживайте клавишу Option / (Mac ) Alt (Win ), чтобы перейти к инструменту «Убрать уточнение », и зарисуйте области, которые вы хотите убрать из зоны радиуса:

После того, как мы зарисовали дополнительные области с помощью инструмента «Уточнить радиус», поверх фонового изображения проявилось больше локонов женщины
Опции настройки краев
Ниже в диалоговом окне «Уточнить края» находятся опции настройки краев: «Сглаживание », «Растушевка », «Контраст » и «Сместить край ».
Опция «Сглаживание » используется для сглаживания неровных краев выделения, но при выделении волос она чаще вызывает проблемы. Опция «Растушевка » размывает край выделения, в результате чего элементы выглядят нечеткими, размытыми, как на непрофессиональных фото. «Контраст » задает степень увеличения резкости краев выделения, повышения их контрастности. Но это не подходит для выделения волос.
Единственная опция, которую вам стоит попробовать, это «Сместить край ». Если мы переместим ползунок параметра вправо от центра, то края будут сдвигаться наружу от границы выделения, и мы сможем захватить больше локонов волос. Если сдвинуть ползунок влево от центра, края выделения будут сдвигаться внутрь. Я хочу перетащить ползунок вправо, чтобы увеличить значение до + 20%:
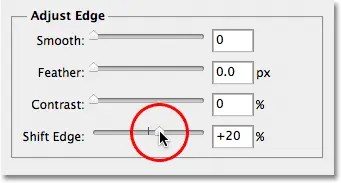
Увеличьте значение «Сместить край», чтобы расширить границы области выделения
Таким образом, я расширю область выделения, и к нему будут добавлены более мелкие, еле заметные локоны волос:

Шаг 5: Удалите цветные каемки с помощью очистки цветов
Вокруг локонов волос остались цветные каемки из исходного фона. Мы можем удалить эти каемки, используя опцию «Очистить цвета ». Она располагается в разделе «Вывод » в нижней части диалогового окна. Установите флажок «Очистить цвета », чтобы включить ее:

Включите опцию «Очистить цвета»
Теперь я могу очистить каемку, перемещая ползунок слайдера «Количество » вправо. Его значение по умолчанию составляет 50%. Если вы перемещаете ползунок вправо, Photoshop удаляет каемки, изменяя цвет пикселей вокруг локонов, чтобы они соответствовали цвету самих волос, а не цвету исходного фона.
Я увеличил значение параметра до 75%:

Увеличьте значение «Количество» для опции «Очистить цвета», чтобы удалить каемку вокруг волос
Волосы теперь выглядят темнее, особенно тонкие пряди, которые раньше были светло-серыми, а каемка полностью удалена:

Изображение после удаления каемки с помощью опции «Очистить цвета»
Шаг 6: Вывод выделения
Теперь нужно указать Photoshop преобразовать выделение в «маску слоя », чтобы не удалять пиксели исходного изображения. Установите для параметра «Вывод в ». Значение «Новый слой со слоем-маской »:

Установите для параметра «Вывод в» значение «Новый слой со слоем-маской»
Нажмите кнопку «ОК » в правом нижнем углу диалогового окна «Уточнить края », чтобы закрыть его. Если вы теперь посмотрите на палитру «Слои », то увидите, что Photoshop создал копию оригинального изображения и преобразовал выделение в маску для нового слоя.
Оригинальный слой под ним теперь невидимый и больше не отображается в окне документа:
» , подготовленной дружной командой проекта
Хорошо Плохо
Выделение и последующее вырезание сложных объектов, таких как волосы, ветки деревьев, трава и прочих – нетривиальная задача даже для матерых фотошоперов. Каждое изображение требует индивидуального подхода, и не всегда получается качественно выполнить данную процедуру.
Рассмотрим один из распространенных способов выделения волос в Фотошопе.
Именно волосы являются наиболее трудным для вырезания объектом, так как имеют множество мелких деталей. Наша задача состоит в том, чтобы максимально их сохранить, при этом избавившись от фона.
Исходный снимок для урока:

Работа с каналами
- Переходим на вкладку «Каналы»
, которая находится в верхней части панели слоев.

- На этой вкладке нам понадобится зеленый канал, по которому необходимо кликнуть. С других автоматически снимется видимость, а изображение обесцветится.

- Создаем копию, для чего перетягиваем канал на значок нового слоя.

Палитра теперь выглядит вот так:

- Далее нам необходимо добиться максимальной контрастности волос. В этом нам помогут «Уровни»
, вызвать которые можно, нажав сочетание клавиш CTRL+L
. Работая ползунками под гистограммой, добиваемся нужного результата. Особое внимание стоит обратить на то, чтобы как можно больше мелких волос остались черными.

- Нажимаем ОК
и продолжаем. Нам понадобится кисть.

- Включаем видимость канала RGB
, нажав на пустой квадратик рядом с ним. Обратите внимание на то, как изменится фотография.

Здесь нам необходимо выполнить ряд действий. Во-первых, удалить красную зону в левом верхнем углу (в зеленом канале она черная). Во-вторых, добавить красную маску в тех местах, где не нужно удалять изображение.
- Кисть у нас в руках, меняем основной цвет на белый

и закрашиваем область, о которой говорили выше.

- Меняем цвет на черный и проходимся по тем местам, которые должны сохраниться на конечной картинке. Это лицо модели, одежда.

- Далее следует очень важный шаг. Необходимо снизить непрозрачность кисти до 50%
.

Однократно (не отпуская кнопку мыши) красим весь контур, уделяя особое внимание тем зонам, на которых находятся мелкие волоски, не попавшие в красную область.

- Снимаем видимость с канала RGB
.

- Инвертируем зеленый канал, нажав сочетание клавиш CTRL+I
на клавиатуре.

- Зажимаем CTRL
и кликаем по копии зеленого канала. В результате получаем вот такое выделение:

- Снова включаем видимость RGB
, а копию отключаем.

- Переходим в слои. На этом работа с каналами завершена.

Уточнение выделения
На этом этапе нам нужно очень точно подогнать выделенную область для максимально четкой прорисовки волос.
- Выбираем любой из инструментов, при помощи которых создается выделение.

- В Фотошопе существует «умная» функция для уточнения края выделения. Кнопка для ее вызова находится на верхней панели параметров.

- Для удобства работы настроим вид просмотра «На белом»
.

- Затем немного увеличим контрастность. Достаточно будет 10 единиц
.

- Теперь ставим галочку напротив пункта «Очистить цвета»
и снижаем степень воздействия до 30%
. Следим, чтобы был активирован значок, указанный на скриншоте.

- Меняя размер инструмента квадратными скобками, обрабатываем полупрозрачную область вокруг модели, в том числе и контур, и все волосы. Не стоит обращать внимание на то, что некоторые участки станут прозрачными.

- В блоке «Вывод»
выбираем «Новый слой со слоем-маской»
и жмем OK
.

Получаем следующий результат работы функции:

Доработка маски
Как можно видеть, на нашем изображении появились прозрачные участки, которые таковыми быть не должны. Например, вот этот:

Это устраняется при помощи редактирования маски, которую мы получили на предыдущем этапе обработки.

На этом выделение волос в Фотошопе мы закончили. Используя данный метод, при достаточной усидчивости и скрупулезности, можно добиться очень даже приемлемого результата.
Способ также отлично подходит для выделения других сложных объектов.
